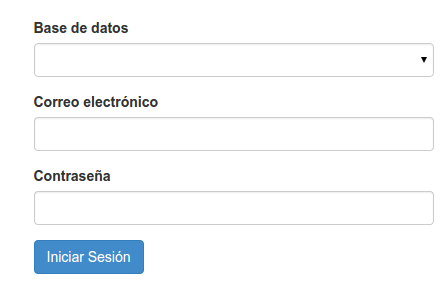¡Jefe, la reunión del Comité de Ventas a la que me citó se cruza con la presentación del portafolio de servicios al cliente que venimos gestionando desde hace algunas semanas. Por favor deme instrucciones al respecto!
"Si en su organización son comunes este tipo de comunicaciones, esta publicación puede resultarle útil".
En organizaciones de tamaño medio y grande, en las que se tiene una división del trabajo por áreas de responsabilidad, es habitual que los líderes de cada área programen reuniones internas a las que invitan a miembros de su equipo de trabajo y/o a los líderes de otras áreas, bien para alinear al equipo frente a los objetivos de la organización, para evaluar los resultados alcanzados, para compartir políticas institucionales o para cualquier otro asunto de interés.
En organizaciones de tamaño medio y grande, en las que se tiene una división del trabajo por áreas de responsabilidad, es habitual que los líderes de cada área programen reuniones internas a las que invitan a miembros de su equipo de trabajo y/o a los líderes de otras áreas, bien para alinear al equipo frente a los objetivos de la organización, para evaluar los resultados alcanzados, para compartir políticas institucionales o para cualquier otro asunto de interés.
Antes de programar una reunión es necesario verificar la disponibilidad de tiempo de los invitados y asegurarse de que la convocatoria no interfiera en sus actividades, por lo menos, que no afecte asuntos que deben ser atendidos de manera prioritaria.
Cuando no se planifican de forma correcta las reuniones se pueden presentar problemas de coordinación, como la citación a un miembro del equipo a dos reuniones diferentes en la misma fecha y hora, o la citación a una reunión interna a personas de la organización que en ese momento deben atender asuntos de mayor prioridad, como presentar una producto o informe a un cliente importante.
Para evitar este tipo de situaciones las organizaciones suelen usar herramientas tecnológicas orientadas a realizar una gestión eficiente de las comunicaciones internas, entre ellas se destacan las soluciones provistas por Google, tales como el correo electrónico y el calendario.
El escenario descrito ha significado para los miembros de las organizaciones tener que habituarse al uso simultáneo, pero separado, de las herramientas de comunicación interna y los sistemas de apoyo a la gestión empresarial o soluciones ERP. Lo anterior puede impactar de manera negativa la productividad y eficiencia del equipo de trabajo y, en algunos casos, dar paso al surgimiento de problemas de coordinación debido a que podrían programarse actividades en el ERP que no son registradas en Google Calendar, o viceversa.
Una de las características más interesantes de Odoo, aunque no siempre valorada en su real dimensión, es precisamente la capacidad de gestionar las comunicaciones internas y externas de manera nativa, esto es, la capacidad de ofrecer en un único entorno de trabajo las herramientas de comunicación completamente integradas a las aplicaciones de negocio. Una de las funcionalidades que hacen parte de este concepto es la integración y sincronización de Odoo con Google Calendar.
Veamos cómo hacerlo:
Activar Calendar en Google API
El primer paso consiste en activar Calendar API en la consola para desarrolladores de Google: https://console.developers.google.com/project.
Ingresamos al proyecto que creamos según las instrucciones de la publicación anterior "Integración Odoo & Google OAuth". Una vez dentro buscamos en el menú lateral la opción "APIs y autenticación - APIs". Veremos dos secciones en el área de trabajo: "APIs habilitadas" y "Navegar por las API". Vamos a la segunda, buscamos "Calendar API" y damos clic en ella.
Se mostrará una pantalla en la que se indica que la API se encuentra desactivada, damos clic en el ícono de activación y luego aceptamos las "Condiciones de servicio de Google APIs".
Después de este procedimiento podemos verificar en "APIs y autenticación - APIs" que "Calendar API" se encuentre en la sección "APIs habilitadas".
Agregar URI de redireccionamiento en Google API
Buscamos en el menú lateral la opción "APIs y autenticación - Credenciales", clic en "Editar la configuración" y agregar la siguiente URI:
http://www.example.com/google_account/authentication
(cambiar www.example.com por su dominio).
Habilitar Google Calendar en Odoo
Para habilitar Google Calendar en Odoo vamos a Configuración / Configuración / Configuraciones generales y colocamos los valores de ID DE CLIENTE y SECRETO DE CLIENTE que tenemos en nuestra API de Google. Aplicamos cambios y listo.
Sincronizar Calendarios Odoo y Google Calendar
La integración entre Odoo y Google Calendar nos permite realizar sincronizaciones bidireccionales, de esa forma podemos gestionar de forma eficaz y eficiente las reuniones internas y externas planificadas por la organización.
Para realizar la sincronización vamos a Mensajería / Organizador / Calendario, veremos el botón "Sincronizar con Google" y debajo de este, las opciones para seleccionar los usuarios sobre los cuales deseamos consultar su "agenda".
¡Eso es todo, hasta la próxima!