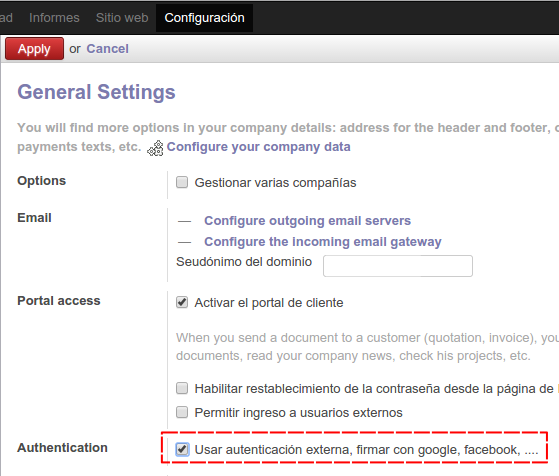Contexto
La implementación de las Normas Internacionales de Información Financiera -NIIF- es un proceso que apenas está despegando en Colombia. En términos generales podemos afirmar que tanto las empresas como los Contadores Públicos se enfrentan a un "mundo desconocido", de ahí que sea completamente normal que se lance una pregunta recurrente a los proveedores de software: ¿Este producto "maneja NIIF"?
Un aspecto interesante del asunto es que la pregunta no está bien formulada. Hablando en concreto de Odoo la respuesta al interrogante podría ser un SI categórico, ¿acaso no se usa en países en los que hace rato se adoptaron las NIIF?
La verdadera necesidad en Colombia, originada en la forma particular de adopción de las NIIF, es la generación de información financiera usando dos bases contables diferentes -o estándares si prefieren un término más elegante-: 1) NIIF y 2) Norma local anterior. Esta condición deberá cumplirse por lo menos durante los siguientes cuatro años al primer período de aplicación de las NIIF, esto es, hasta el 2018 en unos casos y 2019 en otros.
Lo anterior es explicado por la necesidad del Estado de medir el impacto que tendría la aplicación de las NIIF en el recaudo de los tributos nacionales. Para el propósito que perseguimos, con saber esto es suficiente.
Grupos de entidades
Cuando nos referimos a las NIIF podría dar la impresión de que estamos frente a reglas únicas de aplicación general. La realidad es bien diferente, para comenzar hay que decir que en Colombia se decidió dividir las entidades en tres grupos y para cada uno de ellos se establecieron obligaciones diferentes:
| Grupo 1 | Aplica Normas Internacionales de Información Financiera - NIIF |
|---|---|
| Grupo 2 | Aplica Normas Internacionales de Información Financiera para Pequeñas y Medianas Empresas - NIIF para PYMES |
| Grupo 3 | Aplica Normas de Información Financiera para Microempresas - NIF para Microempresas |
Aquí surge el primer requerimiento de adaptación de Odoo:
Agregar un campo tipo "selection" en el formulario "Compañía" para indicar el grupo al que pertenece la entidad: Grupo 1, Grupo 2 o Grupo 3.Este campo nos permitirá establecer, más adelante, reglas de comportamiento del sistema en el módulo "Contabilidad y Finanzas".
Registro de diferencias vs Libro Tributario
Hace solo algunos días, el 12 de diciembre, fue expedido el Decreto 2548 para orientar a las entidades acerca de la forma en que deben cumplir con la exigencia de emitir información financiera usando dos bases contables diferentes. Al respecto se establecen dos alternativas, 1) Llevar un sistema de registro de todas las diferencias que surjan entre la aplicación de las NIIF y la norma local anterior -base fiscal-, y 2) Llevar de forma simultánea el registro de todos los hechos económicos aplicando las NIIF y la norma local anterior -base fiscal-.
La decisión de cuál alternativa elegir va a depender del volumen de transacciones que deben ser representadas de una forma diferente entre las NIIF y la norma local anterior. Si el volumen es bajo, la mejor alternativa será el registro de todas las diferencias, si el volumen es alto, será el registro de todos los hechos económicos usando las dos bases contables.
Aquí surge el segundo requerimiento de adaptación de Odoo:
Agregar un campo tipo "selection" en el formulario "Compañía" para indicar la alternativa elegida para cumplir con la exigencia de emitir información financiera usando dos bases contables diferentes: Registro de todas las diferencias o Registro de todos los hechos económicos.Este campo nos permitirá establecer, más adelante, reglas de comportamiento del sistema en el módulo "Contabilidad y Finanzas".
Información financiera vs Bases contables
Para terminar, es preciso hacer notar que a lo largo de esta entrada hemos hecho referencia a dos términos: 1) Información financiera, y 2) Bases contables. De lo anterior se puede deducir que, para adaptar Odoo a las exigencias relacionadas con la adopción de las NIIF en Colombia, se requerirán cambios en dos características principales: 1) Los informes generados desde el módulo "Contabilidad y Finanzas", y 2) La configuración de cuentas contables y de comprobantes de contabilidad -Diarios, en lenguaje Odoo-. De esto nos ocuparemos en futuras entradas.
--------------
Advertencia: La especificación de requerimientos sobre la adaptación de Odoo para cumplir las exigencias relacionadas con la adopción de las NIIF en Colombia no pretenden ser un curso de NIIF. Nuestro objetivo está limitado a orientar a los desarrolladores sobre las funcionalidades que deben ser incorporadas en Odoo.
--------------